Today is Day 9 free editable high school diploma template for the updated 10 days series for planning a homeschool graduation. Also, look at more ideas on my how to homeschool high school page.
For me, the best part of planning Mr. Senior 2013’s graduation was all the details.
And creating the high school diploma was one of the crowning moments.

Funny how things don’t always turn out as you dream, they are going to be when you get to this point in your journey.

I had always thought that I would buy a diploma because it would look so much more “professional”.
Editable High School Diploma
But after preparing his editable homeschool high school transcript that is quite professional, it was just natural to go ahead and make my own diploma too.
Why give that moment to somebody else?
First, below I left the way I shared this editable diploma with you years ago which is to download a picture and use Microsoft Word.
However, since that time, I have prepared a diploma in a editable .pdf which you can find at the bottom.

If you want, purchase a timeless cover to put the diploma in. We chose the royal blue color that my son liked.

The final copy of the diploma turned out to be something we would be proud to give him, and hubby was certainly proud to sign it.
I had kept it together pretty well up to this point but didn’t do so well that night before. Tears just flowed as I created it.
I gave myself permission at this point to cry and figured if I cried at home in private then at the party the next day, I wouldn’t cry (it didn’t work). Don’t you just hate it when you cry in public?
Too, maybe when you’re at this point you realize the finality of it all.
I kept pinching myself to remind me that its not the end of his journey, but the beginning of his adulthood.
Focusing on that part I was excited for him and able to put the final touches on the party.

The day before the graduation, everybody started rolling in to help. My sister has a beautiful voice and sings and so she was in charge of setting up the sound system. She and I picked out special songs for her to sing that night and for Mr. Senior 2013.
Homeschool High School Diploma Template
I grew up with her singing country music and classical music in our home. I wanted my son to savor some of our times together as she prepared her music.

Everything was getting in place for the next day.
I will be sharing pictures from the day of the party or my final post on this series soon.

But today I have something special for you. I am sharing the diploma I created and a tutorial so that you can edit it and use it for your big day.

Instead of making this an editable .pdf, I am giving this to you in a .png format or picture format.
Download here High School Diploma to be edited in a picture format.
Right click and save it to your device.
The main reason I am giving this to you in a picture format is because in Word you can manipulate the text boxes and you can’t really do that in an editable .pdf.
Remember my blog post where I showed you how to edit labels for your pantry?
This tutorial is kind of similar but I am doing this just a bit different to give you greater flexibility.
This is kind of long only because I have added lots of pictures. I need lots of pictures when I am trying to learn something.
Here are the steps:
1.) You need to download all the free fonts I used so you will have them and don’t forget to download the diploma picture too before you start. Be sure you remember which file you put the diploma in.
Here are the free fonts to download before you start:
2.) Open Word. And the first thing to do is change the page to landscape because diplomas normally run landscape and mine is no exception.
Click Page Layout and Choose Orientation and Click Landscape. Easy enough.
3.) (Note: I don’t want to confuse you, but I changed the paper back to portrait just for this lesson. Instead of having such a wide picture for you to see and learn with, a taller pic is easy to see. So keep your page landscape.)
DIY Homeschool Diploma in Microsoft Word
Then Click Insert, click the Shapes button, and select New Drawing Canvas at the very bottom.

Look at the picture below to see how it looks on your page. It is a blank box or canvas.

4.) Now this part is a tad bit tricky because you will need to be sure that you copy/paste the diploma/picture into the box.
If you don’t paste it in the box, you won’t be able to move the picture or send it to the back which is important to do because you will be putting text on top or in front of this picture.
See Picture in Step 5 of how the box looks like when its easier to move.
Go grab the diploma now and right click to copy. Come back to your page.
Put your cursor in the middle of the box and right click and hopefully your picture will be in the box. Sometimes Word gets wonky and gives you a hard time because the picture won’t be in the canvas box.
So again the tricky part is not copying/pasting the diploma form you saved, but being sure it does not go above or below this canvas box you just made, but IN it.
More Homeschool High School Graduation Planning Resources
- Start the Planning Day 1.
- High School Senior Portraits Day 2
- Invitations Day 3
- Graduation Menu and Party Venue Day 4
- Home Graduation Ideas Day 5
- DIY Decorations Day 6
- Table Decoration Ideas Day 7
- High School Graduation Gift Day 8
- Free Editable High School Diploma Template Day 9
- Graduation Celebration Day 10
A couple of tips: You can double check to see if the picture got in the canvas box by clicking below or above the picture to see if the canvas box lit up. Look below at my picture that is wrong.
I did it wrong on purpose so that you can see when I pasted the diploma in, I didn’t do it correctly. To check if I did, I clicked in the area below the picture and my canvas lit up below it. If that happens to you, just delete the picture and put your cursor back in the canvas box and try again.
If you accidently delete the canvas box, create it again too.
After one try, I got it back in the canvas box and knew it was in there because the box moved easier now.
To see how easy it moves now, click on it and you should see the 4 cross arrows and it will move easy. See picture under Step 5 to see how it looks too when moving.
And also the canvas box was no longer below or above the picture when I clicked the empty space.
5.) It is important at this point to go ahead and size the diploma on your page by pulling out the corners shown in the picture below.
You want to get it the right size on your page because you will be sending it to the back or behind text and putting your text on top.
Tip: Don’t pull it out all the way to the edge because not all covers are the same size. Like me, you may have to trim your diploma after you print it so that it fits in the cover you want.
So leave one side a little wider so you can only trim one side when you need to cut it down a bit.
More Creative Solutions for High School Posts
- Creative Solution for Homeschool High School When Life Happens
- Best High School Homeschool Curriculum Packages (Accredited and Not Accredited)
- 25 Great Homeschool High School Science Curriculum
- How to Make A Homeschool High School Transcript & Middle School (Free Editable Form)
- Free Editable High School Diploma Template Day 9 of 10 Days Of a Homeschool Graduation
It may take a few trial-and-error times on this because everybody will get a different jacket or frame size for that matter. You may frame it instead of putting it in a cover.

6.) Now that you have it just so on your page, its time to send it to the back so you can start the fun part of making this your own by editing.
Click on the picture and the FORMAT tab lights up and you can click the drop-down menu Send to Back as shown on the picture below and choose Send Behind Text.

7.) Now it’s time to make this yours by adding text or your state or country to the title.
Click on Insert then choose WordArt.
You see that third choice over on the top row where the text is arched? Click that one.

Another box opens.
Click the arrow on the right side and a drop menu shows and find the font Gregorian and choose it. Then type in your state or country.
Click OK.
8.) Find the WordArt you just did. On my page, it put it down at the bottom of my page.

Go there and grab it and move it back up to the place it suppose to be on the picture.
Then move the WordArt back and forth until you get it to line up with the other text.
Also, change the font size in the WordArt box. Keep moving the box around until it is pretty close to where you like it.
That’s it. Take your time.
9.) For the rest of the text boxes and because they are not arched, you will basically be following the instructions I gave you when I showed you how to edit the pantry labels.
Instead of making this tutorial any longer because I already showed you how to make the text boxes in my pantry post, I am giving you that link to the labels for the pantry so you can follow it to create the other text boxes for the diploma.
Remember to choose the correct font for the text boxes from the free fonts you just downloaded for this diploma. Move those text boxes the same way by positioning them on the picture where you want the information. Play with the size of the fonts until you get them just like you want them.
Click Print and Baby, you have a smokin’ hot FREE and UNIQUE Diploma! If you’re real crafty like my sister and probably the majority of people, but not me, you could make your own unique cover for the diploma too.
My last post will be coming up soon on this series because THE DAY was just like I thought it would be when we finally had the graduation party!
How to Get the Free Editable Diploma in a .Pdf and Not Word
Finally, how to grab the free lesson planning pages. It’s a subscriber freebie.
1) Sign up on my list.
2) Download your freebie.
3) Glad to have you following me now and look for my emails in your inbox.

|  |  |
 |  |  |
 |  | |
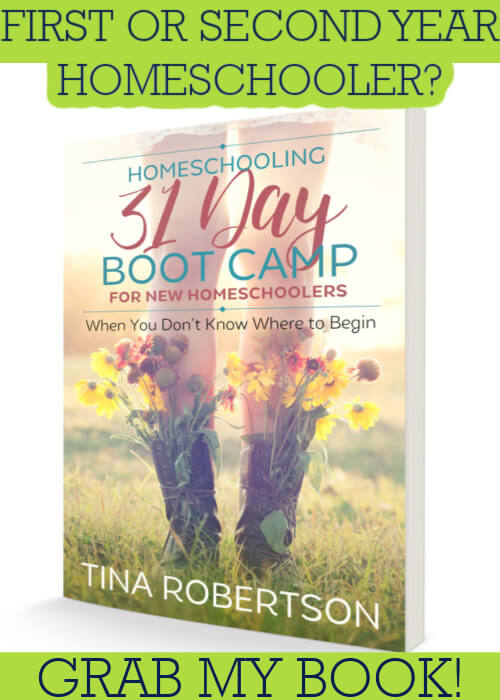
Leave a Reply